
Aplicaciones, Software, TIPS y algo más…

Una de las mejores herramientas para editar fotografías es Photoshop, una aplicación que se ha ganado por méritos propios, ser una referencia en este campo al igual que Office de Microsoft a la hora de crear cualquier tipo de documento. Una de las múltiples funciones que esta herramienta de Adobe pone a nuestra disposición nos permite reemplazar el color de cualquier objeto.
Desde fuera, Photoshop da la sensación de ser una aplicación muy compleja debido al gran número de funciones que nos ofrece. Sin embargo, al igual que sucede con Word, Excel y PowerPoint, una vez nos familiarizamos con la interfaz de usuario, tanto los menús como la barra lateral, realizar cualquier operación con esta aplicación, ya sea eliminar fondos, eliminar objetos, crear fondos de pantalla, modificar la sonrisa o la orientación de los ojos es un proceso mucho más fácil y rápido de los que muchos usuarios pueden pensar.
Photoshop nos permite cambiar el color de un objeto o zonas de un objeto de forma muy sencilla sin tener que recurrir a colorear manualmente la zona, eliminando así los efectos de la luz sobre el objeto, brillos y demás que ofrecen una sensación de naturalidad que, utilizando este método, nos vamos a encargar de eliminar por completo. Pero, si seguimos los pasos que os mostramos a continuación reemplazar el color de un objeto, nos permitirá conservar el resultado que se ha conseguido con la fotografía sin que nadie sepa que hemos tratado digitalmente la imagen.
Lo primero que debemos hacer, una vez hemos abierto la imagen en Photoshop es seleccionar el objeto al que queremos cambiar el color. El proceso para cambiar el color de prenda de vestir es algo más complicado, pero, básicamente, los pasos son prácticamente los mismos. Para seleccionar el objeto en Photoshop, vamos a utilizar la Herramienta de Selección de Objetos y seleccionamos el objeto sobre el que queremos trabajar.
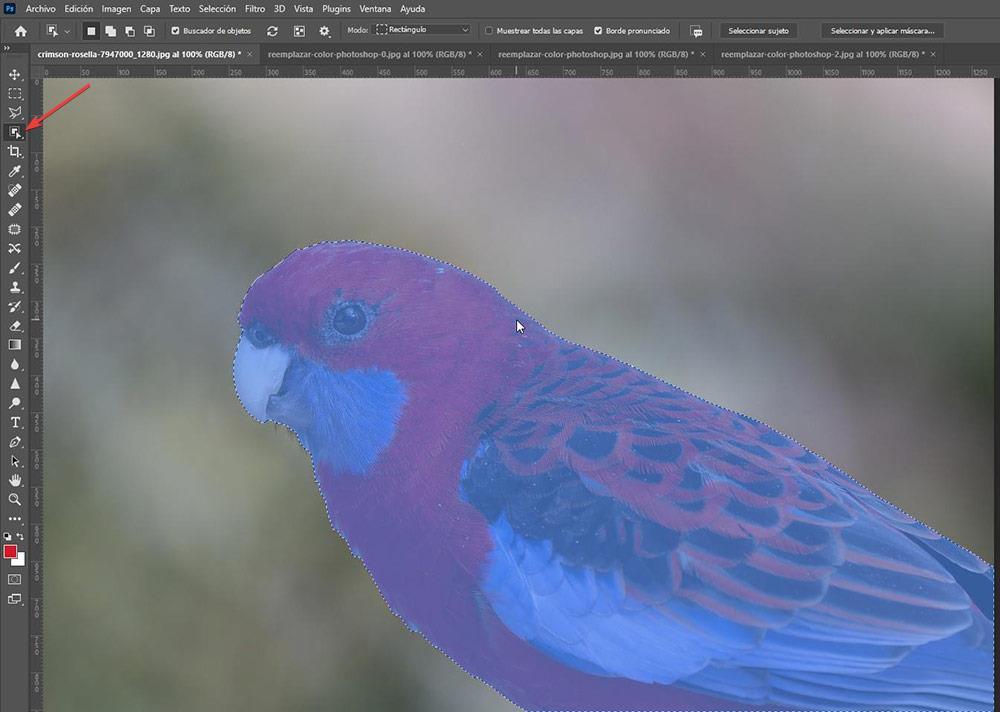
Con el objeto seleccionado, nos dirigimos al menú Imagen. Dentro de este menú, pulsamos en Ajustes y, seguidamente, seleccionamos la opción Reemplazar color.
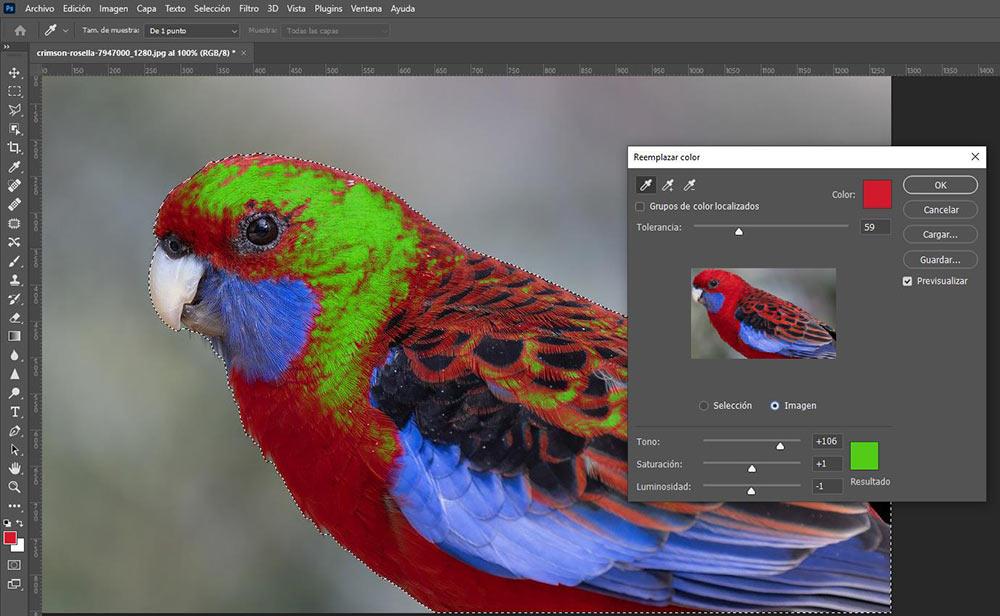
En la ventana que se muestra, debemos marcar la casilla imagen y con el selector de color que se muestra al situar el ratón encima de la miniatura, seleccionar el color que queremos reemplazar, este se mostrará en la parte superior, justo a la izquierda del botón Ok. A continuación, nos dirigimos al cuadro Resultado, situado en la parte inferior y pulsamos para seleccionar el color que queremos que se muestre en el objeto. Los cambios se producen al instante. Además, podemos modificar el tono, saturación y luminosidad para que se adapte a lo que estamos buscando.
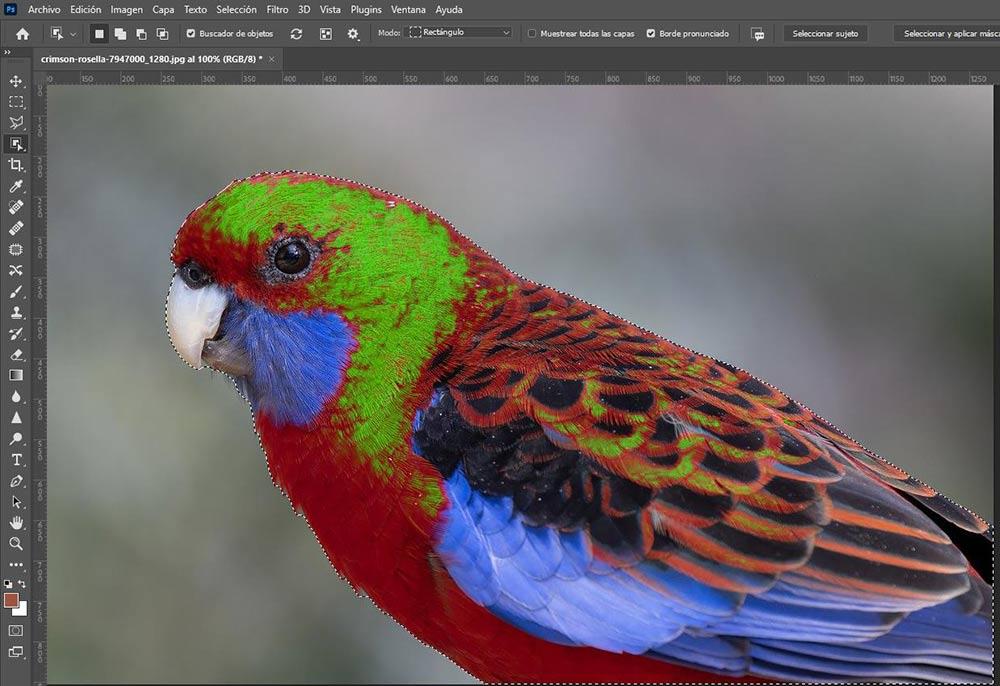
Photoshop remplazara el código de color del objeto que se ha obtenido a través del selector de color y lo reemplazará por el que hayamos seleccionado. Dependiendo de la iluminación del objeto, tendremos que realizar este mismo proceso en varias ocasiones para seleccionar todos los tonos de rojo disponibles para sustituirlos por el color verde.
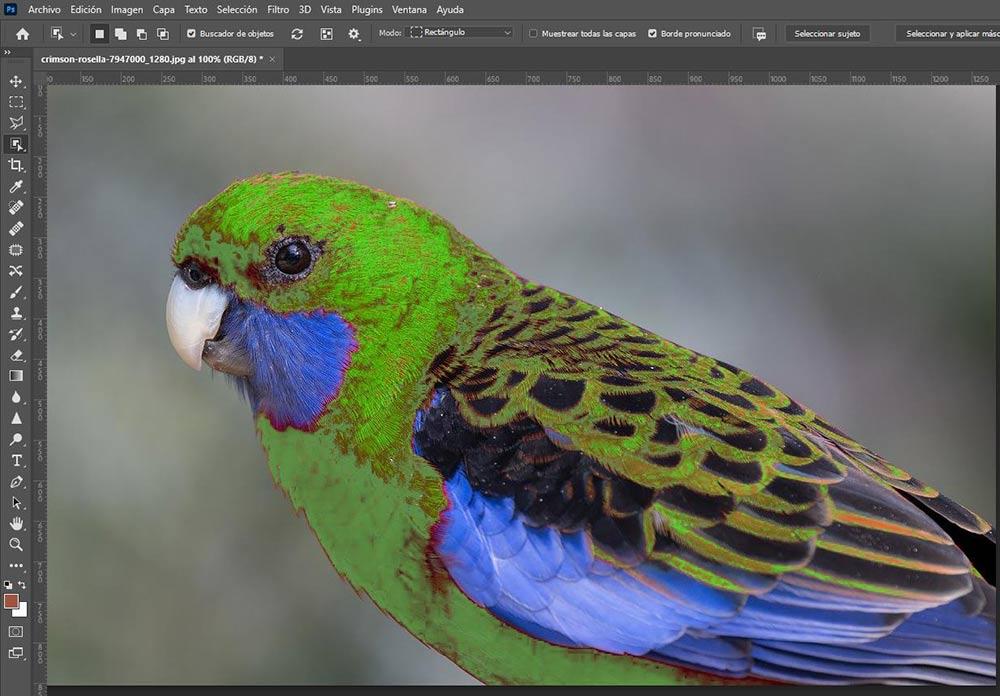
DEBEMOS utilizar siempre el mismo código de color a reemplazar para que Photoshop, lo adapte a la iluminación de la imagen. Si seleccionamos manualmente el color a reemplazar, nunca vamos a seleccionar el mismo tono y el resultado dejará mucho que desear.





Comentarios